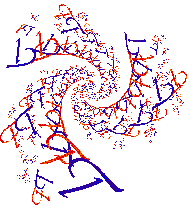
|
|
|
|
|
Windows
Drawing window
The drawing windows are where you draw the fractals. They have titles of the for "JavaQuat Frame n", where "n" is a number.
These windows have a lot of menus and lots of things that you can do from them. See the section on drawing window menus for details.
You can also do things with the mouse. If you click the mouse in the window it will recenter the window on the place you clicked next time you tell the window to draw. Therefore, if you are selecting the window with the mouse it is good to click on the title bar at the top. If you click on the drawing area by mistake you can undo the change by going to the "Settings" menu and selecting "Show Settings". If the parameters window is open you will see the values for the picture"s center change.
Clicking on the drawing area has a different effect when the "Color Editor window" is visible. See that section below.
You can also drag the mouse to mark the area you want to draw next. That can be a section of what you just drew, or it can be contain the area around the picture too. In either case, whatever you mark off by dragging the mouse is what will be drawn the next time, unless you change it first.
The drawing window is also the only window from which you can exit JavaQuat gracefully. Use the "Quit" item in the "File" menu.
Parameters window
There are a lot of things you can change in a fractal drawing. While you can change some things using the mouse and the menus of the drawing windows, the parameters window gives you control over almost everything but the color pallette. If you don't see the parameters window (it has a lot of numbers in it) go to the "Windows" menu and select "Parameters Window".
There is only one parameters window. It allows you to set the values that will determine what is drawn the next time you draw a fractal. You can also use the parameters window to check out how a JavaQuat fractal was drawn. When you select a drawing window (by clicking on the title bar at the top) and then go to the "Selections" menu and pick "Show Settings" the parameters window will be updated to show the parameter values for that drawing. If you read in an image (drawing window, "File" menu, "Open JQ Image") the parameters window will be updated with the parameters fo the fractal image you read. If you click on the drawing area of a drawing window the parameters window will be updated with the values of that picture except that a single click will recenter the picture and a drag will recenter and "rescale" the parameters. (Actually that won"t happen if the Color Editor window is visible. In that case you will select a color to edit.)
You can learn about the meanings of the numbers in the parameters window here.
Color Editor window
The Color Editor window allows you to change the colors that are used to draw your fractal. If you don't see the Color Editor window (it has a lot of squares of various colors in it) go to the "Windows" menu and select "Color Editor Window".
Normally, clicking on a fractal drawing will cause a change in the parameters window. However, when the colors Editor window is visible, clicking on a fractal drawing will select the color you clicked on in the Colors Editor window. The chosen color will be shown at the upper right of the color Editor window and the location in the table of colors will be shown. The first character gives the row and the second gives the column. Changes to the red, green, blue, hue, saturation, and brightness values will change that entry in the color table and in so doing, change the color in the fractal.
When you are through adjusting the colors it is a good idea to close the Color Editor window so that the mouse will function normally for recentering and resizing.
You can learn about the meanings of the numbers in the Color Editor window here.
Messages window
The messages window is provided to remind you what to do in multi-part commands, warn you when something unexpected happens, and help me write JavaQuat. As a result of the latter function you may occasionally see messages that will mean nothing to you, sorry. If JavaQuat is ever finished completely to my satisfaction I"ll make it a point to get all the extra messages out.
If something pretty bad happens the message window will pop up even if you didn't ask for it. If something really bad happens, or I"ve made a mistave, you may see the Java Console window. In that case an email to me describing what you did and what message you got would be much appreciated.
Gif Trap window
Originally I was just interested in fractals, not "fractal art". But I got involved in producing a set of fractals for a customer and wanted to have something different. I made some "orbit trap" fractals to get something different. That required that I describe some shapes mathematically with equations. It was hard to do anything very complicated and I started thinging about how to make that easier. Then I realized I could simply describe the shapes with a picture. The GIF Trap window shows the picture that JavaQuat is currently using, if any. That"s its only purpose. When it opens I close it. It just serves as a reassurance that the image was read in and that I didn't pick the wrong one.
You can read how to make GIF Trap fractals at here.
|
|
|