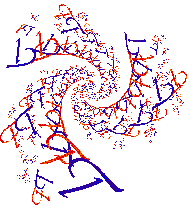
|
|
|
|
|
How To Create a GIF Trap Fractal.
You will need a gif image to act as the trap. Typically this is one or more objects and a surrounding background that is the transparent color of the gif image. I use the shareware tool GraphicConverter to set the transparent color and convert to GIF format after preparing my picture first with ColorIt, another Macintosh program. No doubt there are lots of PC programs you can use to accomplish the same thing. One thing to be careful of is that you don't have stray pixels in the background that are not transparent. They can make a mess of your fractal.
Here's what to do:
- Select a drawing window.
- Go to the "Loops" menu, to "Complex", and choose "Cpx2TrapGIF".
- Go to the "File" menu and make sure that "Set color from Trap" is checked. If it is not select it.
- Go to the "File" menu again and select quot;Open Trap GIF". Select your trap image file. Close the trap window after it opens.
- Bring up the parameters window. If it is not showing get it from the "Windows" menu.
- Good starting settings in the 4 top boxes across the top of parameters window are Depth=255, View=2.5, Height=200, Width=200.
- Good starting settings in the next 4 boxes are Color Cycles=1, Panels=1, Y Panel=0, X Panel=0.
- Good settings for Q1 are -0.75, 0, 0, 0. The first two values are the center of the fractal you are about to draw.
- Good settings for Q2 are 1, 0, -0.2, 0.1. The last two values are the center of the trap image embedded in the fractal you are about to draw.
- Good settings for Q3 are 0, 0, 0, 0.2. The last two values are the degrees of rotation counter clockwise of your embedded trap image, and the width of the embedded image.
- Good settings for the H Axis are 1, 0, 0, 0. This makes the "real" axis horizontal.
- Good settings for the V Axis are 0, 1, 0, 0. This makes the "i" (or imaginary) axis vertical.
- Go to the "Draw" menu and select "Start"
- If you see an interesting area, zoom in, using the mouse, and see what you have.
You can change the embedding of the trap image in the fractal space (the complex plane) in the ways listed below. Such changes will change evers aspect of the fine details of the result.
- Move it right or left by increasing or decreasing the value in the 3rd (i.e. second rightmost) box for the Q2 row in the parameters window.
- Move it up or down by increasing or decreasing the value in the 4th (i.e. rightmost) box for the Q2 row in the parameters window.
- Rotate the image counter clockwise or clockwise by entering the positive or negative number of degrees you wish for it to rotate. This value goes in the 3rd box in the Q3 row.
- Enlarge or shrink the size of the embedded trap image by increasing or decreasing the number in the 4th (i.e. rightmost) box of the Q3 row.
|
|
|