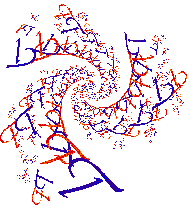
|
|
|
|
|
Drawing and Parameter Window Menus
Page Index
File Menu
- New Window
This creates a new drawing window. The drawing windows are numbered. The current one has a "*" infront of its name. That is useful sometimes when the parameters window has the focus (i.e. is active).
- Open JQ Image...
This lets you read an image into JavaQuat. Both picture and arguments are read into Javaquat. The picture appears in the current drawing window and the arguments appear in the parameters window.
Depending on whether or not the "IO to URL" item in this menu is checked, you will either be given a pathname navigation dialog box or given a place to enter a URL. In the case of a URL it is probably a good idea to make sure your internet connection is already established.
- Open JQ Parmas...
JavaQuat allows you to save the arguments from the parameters window to a file. This command restores values from such a file to the parameters window. If you subsequently select "Start" from the "Draw" menu you can draw a fractal you had drawn previously. If you have plenty of disk space it's much nicer to save images.
- Open Log Entry...
If logging is turned on, each time you draw a picture, the arguments are saved to a file of your choice. This way you can have a record of everywhere you have explored. This command will restore a set of arguments from a log file. It prompts for the filename with a navigator dialog and for a an entry number. Entries are numbered beginning with 0.
- Open Trap GIF...
JavaQuat allows you to generate what are called orbit trap fractals using a GIF image as the trap, rather than a mathematical formula. This lets you read in the trap image, prompting you with a navigator dialog box. For more on this see Create a GIF Trap fractal.
- Save Image...
Store your fractal picture, arguments and all, to a local file or URL, depending on whether the "IO to URL" item in this menu is checked. If you are saving to a local file you can duplicate a file name if you want. The old version of the picture will be given a backup sequence number and the new image will be stored with the name you provide.
- Save Params...
Store just the arguments from the parameters window to a local file or URL, depending on the value of the " IO to URL" toggle below.
- Logging
This is a toggle. You will be prompted for a local file and while this item remains checked, each time you give the command to draw a fractal, the arguments will first be saved off to your log file. Inbetween saving the file is closed so that it will be safe in case of a crash. (This feature is not yet implemented.)
- IO to URL
This is a toggle. If not checked, reading and writing (also known as Input and Output) are done to a local file of your choice. If this item is checked, reading and writing will be done to a URL, presumably on the internet.
- Set Colors from Trap
This is a toggle. Often when creating a GIF Trap fractal it is desirable to use the same colors in the fractal as in the trap GIF image. If this toggle is checked the color map of the trap GIF image will be copied to become the color map of the fractal as well. If you don't so this and later wish you had, go to the color map editor and read in the color map from the trap GIF image.
- Comment on Save
This is a toggle. If it is checked, then each time you save an image or an argument set, you will be prompted for a comment. The comment will be displayed in the Message window when the image is restored. It can also be viewed from in argument files using a text editor.
- Close
This will close the active window except if done from the only drawing window.
- Quit
This will cause JavaQuat to stop execution.
Draw Menu
- Start
This will cause the fractal corresponding to the arguments in the parameters window to be drawn in the current drawing window.
- Pause
If a fractal is being drawn, this will cause the drawing to stop soon afterward. If no arguments or settings are changed before "Start" is selected again, drawing will pick up where it left off. If changes are made, the old picture will be discarded and the new fractal will be drawn.
Settings Menu
- Draw Fast
JavaQuat how two ways to compute fractal images. One can be considerably faster than the other. The fast one draws in groups of 8 lines and within the group the lines are drawn in a funny order. This allows JavaQuat to guess, rather than compute some of the picture. The disadvantage is that sometimes it guesses wrong. Errors are most common where nearly horizontal strips of one color appear on a background of another color. For exploring I always use the fast mode. If I want a nice picture though, I sometimes have to resort to the slow drawing mode. This picture shows the way the lines are not drawn simply one after the other in the fast draw mode.

- 256 Colors
This should be left checked. In the future I hope to support PNG image format which allows more than the 256 colors allowed in GIF images. For now you are stuck with 256.
- Scan On
The original design of JavaQuat was to draw fractals with quaternions, a type of mathematical entity composed of four parts called r, i, j, and k. The fractals were to be derived from sequences of quaternions. If we denote the nth element of the sequence as Qn then the sequence would be defined:
Qn = C * Qn - 1p + Q0 + T
where C, T, and Q0 are all quaternions supplied by the user and p is an integer. Q0 is also the first number in the sequence.The idea, originally, was to let the user pick two axes in the 4 dimensional space of Q0. The horizontal and vertical axes of the picture then are those two axes.
It occurred to me that it would be useful to also be able to let the axes of the picture be taken from the four dimensional spaces of C and T also. That makes exploration easier.
Thus there are three choices for which quaternion varies across the picture being drawn. In the formula above they would be Q0, C, and T. However JavaQuat is not restricted to sequence definitions of the above form. It general the fractal definitions have three groups of four numbers input to them (as well as an integer called depth). The "Scan On" menu refers to them as Q1, Q2, and Q3 rather than Q0, C, and T, but that"s what they are.
- Pts/Pixel
Normally we only want to compute each pixel we draw. However, on occasion it may be desirable to draw an average value of several fractals as one pixel. This allows you to do that. The additional pixels computed are evenly spaced among the grid of actual pixel positions. So course, computing two fractal points per pixel is going to take roughly twice as long to compute as just one, etc.
- H/W Ratio
Selecting this menu item brings up a little dialog window. It includes a toggle button that will enable fixing (that is not allowing to vary) the height to width ratio of the drawings. The button should read "Enabled" if you want to use this feature.
There are two boxes, one to enter the width and another to enter the height. If you enter a 5 for width and a 4 for height here"s what happens. If you drag the mouse over a section of a fractal, the box drawn will be drawn with a width to height ratio of 5 to 4. Additionally, when you start drawing the new picture the width and height will be set in that ratio also. Additionally, the width will be a multiple of 5 pixels and the height will be the same multiple of 4 pixels. If the numbers you use are small this doesn't matter, but if instead of entering 5 and 4 you enter 500 and 400, the width of the picture can only be 500, 1000, 1500, etc. That"s usually inconvenient.
- Show Settings
When you draw a fractal the arguments are those present in the parameters window, whether it is visible or not. The drawing window stores all those arguments both to draw the picture and so they can be saved should you want to save the picture or just the arguments.
You may later change the values in the parameters window. You may even draw in other drawing windows. Then you may want to see or slightly modify the values in the first window. Choosing this menu item will display in the parameters window all the arguments for the fractal in the current drawing window. (...the one with the star at the front of the title.)
It may be worth mentioning here also that if you drag the mouse on a fractal picture, all the arguments are restored to the parameters window from the drawing window. Only the center, shape, and magnification may change. If you have turned on the H/W Ratio fixing the shape won" change.
Adjust Menu
- Zoom...
This alters the "View" field of the parameters window. You are prompted for a number. If the number is positive it represents a percent enlargement of the features, like zooming in. If the number is negative it is a similar zooming out. Here is a 10% zoom, before and after.


- Zoom Again
Repeats the last zoom operation without prompting for a number.
- Right shift...
This prompts for a number of pixels to shift the picture to the right. That means the new picture will lose some of what was seen on the right of the old picture. A negative value shifts left.
- Right shift again
Repeats the last shift right operation without prompting for a number.
- Down shift...
This prompts for a number of pixels to shift the picture down. That means the new picture will lose some of what was seen on the bottom of the old picture. A negative value shifts up.
- Down shift again
Repeats the last shift down operation without prompting for a number.
- W Axis shift...
The W (the work or scratch) axis is displayed in the parameters window. It does NOT affect the picture that is drawn.
This prompts for a number of pixels to shift the center of the picture along the W axis. A positive number shifts in the direction of the positive W axis, a negative value shifts in the reverse direction.
- W Axis shift again
Repeats the last W axis shift operation without prompting for a number.
Axis Menu
- H <=> V
This exchanges the horizontal and vertical axes in the parameter window. Thus having drawn a fractal, if you choose this menu item and draw again, the new picture will be a rotation through the lower left to upper right diagonal of the picture.
- Rot. 90 left
Having drawn a fractal picture and then chosen this menu item, the horizontal and vertical axes in the parameter window will be modified so that on a subsequent drawing the new picture will be rotated left 90 degrees from the previous picture.
Here's an example.


- Rot. 90 right
Having drawn a fractal picture and then chosen this menu item, the horizontal and vertical axes in the parameter window will be modified so that on a subsequent drawing the new picture will be rotated right 90 degrees from the previous picture.
- W => H
This replaces the horizontal axis in the parameters window with the W (working or scratch) axis.
- W => V
This replaces the vertical axis in the parameters window with the W (working or scratch) axis.
- H => Mem H
This saves the 4 values of the horizontal axis in the parameters window to a location called "Mem H"
- V => Mem V
This saves the 4 values of the vertical axis in the parameters window to a location called "Mem V"
- Mem H => H
Assuming you have previously saved a horizontal axis to "Mem H" (see above), this retrieves it.
- Mem V => V
Assuming you have previously saved a vertical axis to "Mem V" (see above), this retrieves it.
- Mouse H axis
This is a feature to allow you rotate the axes in the parameter window so as to make a feature in a fractal picture horizontal. After picking this menu item click on the picture twice. The location of the second click will be exactly to the right of the first click when the fractal is drawn again using the new axes.
- Mouse V axis
This is a feature to allow you rotate the axes in the parameter window so as to make a feature in a fractal picture vertical. After picking this menu item click on the picture twice. The location of the second click will be exactly above the first click when the fractal is drawn again using the new axes.
Here's an example where I clicked first in the green feature in the lower right and then in the center fo the dark blue "snake" at the top.


Windows Menu
- Parameters Window (In the drawing windows menus only)
This causes the parameters window to be displayed if it is not already. The parameters window lets you see or enter values that determine the nature of the next fractal to be drawn. (See the Parameters window)
- Color Map Editor
This causes the color map window to be displayed if it is not already. This window gives you control of the colors used in the fractal. (See the Color Editor window)
- Message Window
This causes the message window to be displayed if it is not already. The messages window displays prompts, status messages, errors, and creation dates and comments, if any, when JavaQuat fractal images are read.
- Trap GIF Window
This causes the trap GIF window to be displayed is it is not already. This window displays a trap GIF image that is used in the creation of some fractals. (See Create a GIF Trap fractal. )
|
|
|